Microsoft Word is an incredibly popular word processing tool that is widely used by professionals, students, and writers. It offers a variety of features that make it a go-to platform for many users. One of its most popular features is “MS Word Dark Mode.” In this article, we will take a comprehensive look at the wonders of MS Word Dark Mode, its benefits, and how it can enhance your writing experience.
Table of Contents
MS Word Dark Mode: Shedding Light on the Darkness
MS Word Dark Mode is a feature that allows users to switch from the traditional bright white background to a darker color scheme, which significantly reduces the amount of light emitted from the screen.
This mode is designed to provide a more comfortable reading and writing experience, especially in low-light conditions or during nighttime usage. Not only does it reduce eye strain, but it also conserves battery life, making it an excellent choice for those working on laptops or mobile devices.
Enabling MS Word Dark Mode
Enabling Dark Mode in MS Word is a breeze, and it can be done in just a few simple steps:
1. Open ms word:
Launch the Microsoft Word application on your computer or device.
2. Access Options:
Click on the “File” tab in the top-left corner and select “Account” at the bottom of the navigation pane.
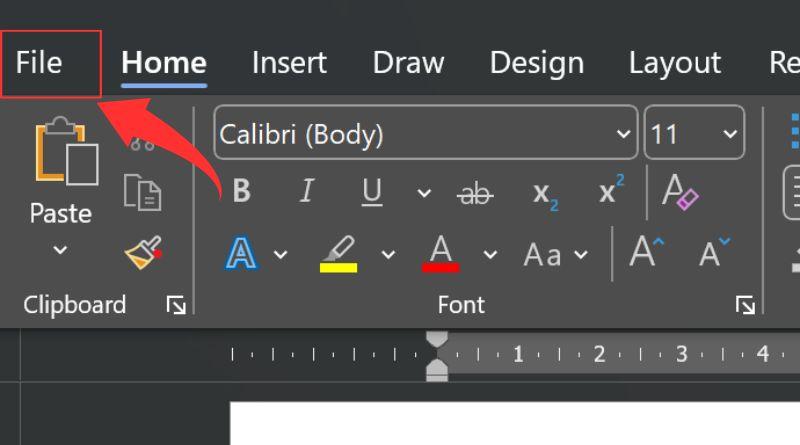
3. Office Theme
Click the Office Theme dropdown, and then select Black.
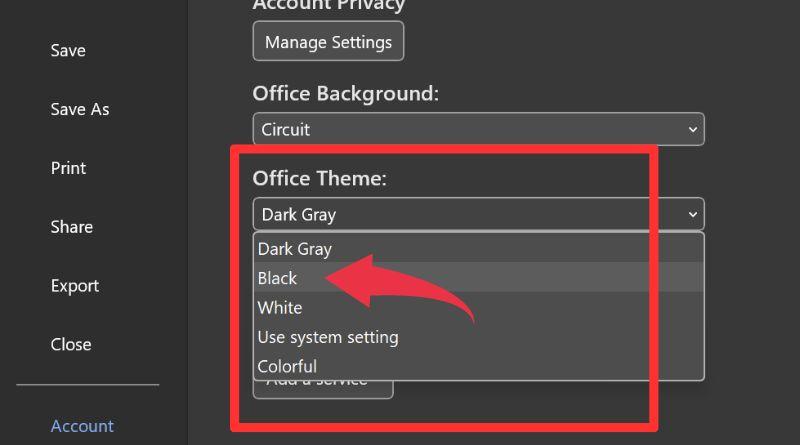
Once you complete these steps, you’ll witness the magic of Dark Mode in MS Word, providing you with a visually soothing writing environment.
Embracing the Advantages of Dark Mode
1. Reduced Eye Strain and Fatigue
One of the significant advantages of using MS Word Dark Mode is the reduction in eye strain and fatigue. The dark background with light-colored text puts less strain on the eyes, especially when working for extended periods. It creates a more comfortable reading and writing environment, making your writing sessions more enjoyable and productive.
2. Improved Focus and Concentration
With the distractions minimized through the elegant dark interface, Dark Mode helps improve focus and concentration while working on your documents. Writers often find themselves engrossed in their thoughts without any disruptive elements, allowing their creativity to flow effortlessly onto the page.
3. Enhanced Battery Life
For those who work on laptops or mobile devices, MS Word Dark Mode offers an additional advantage of improved battery life. The dark background requires less power to display, resulting in prolonged battery performance, perfect for when you’re on the go
4. Nighttime Usage
Many writers prefer working late into the night, and Dark Mode proves to be a game-changer during such nocturnal writing sessions. By reducing the amount of blue light emitted, it helps signal the brain that it’s time to wind down, promoting better sleep patterns after those late-night writing binges.
5. Aesthetic Appeal
Beyond the practical benefits, let’s not forget the aesthetic appeal of Dark Mode. It adds a touch of sophistication to your writing environment and makes MS Word look sleek and modern.
Maximizing Your Dark Mode Experience
Now that you’ve embraced the wonders of Dark Mode, here are some tips to make the most of your writing experience:
1. Adjust Brightness and Contrast
Each writer has unique preferences for their writing environment. Experiment with the brightness and contrast settings to find the perfect balance that suits your eyes and enhances your writing comfort.
2. Customize Highlight Colors
While in Dark Mode, you can still customize highlight colors to make important sections or notes stand out. Choose colors that complement the darker background for optimal visibility.
3. Try Different Fonts
In Dark Mode, various fonts can take on a new life. Play around with different font styles to find the one that resonates with your writing style and enhances the overall experience.
4. Utilize Focus Mode
Combine the power of Dark Mode with the Focus Mode feature in MS Word to eliminate distractions entirely. Focus Mode minimizes all unnecessary elements, leaving you with a clean and focused writing canvas.
5. Leverage AutoSave and Version History
With Dark Mode active, remember to enable AutoSave and utilize the Version History feature to safeguard your work and easily track changes over time.
How to keep MS Word Documents White in Dark Mode
To keep Microsoft Word documents white in Dark Mode, follow these steps:
1. Open MS Word
Launch the Microsoft Word application on your computer or device.
2. Access Options:
Click on the “File” tab in the top-left corner and select “Options” at the bottom of the navigation
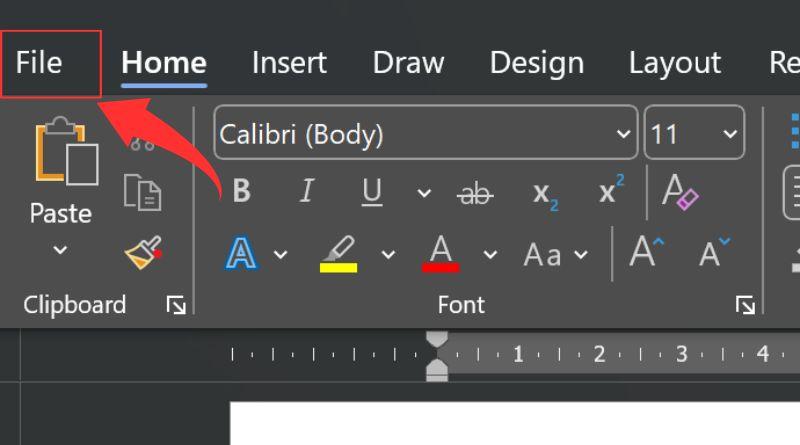
3. Choose General:
In the Word Options window, choose “General” from the left-hand side.
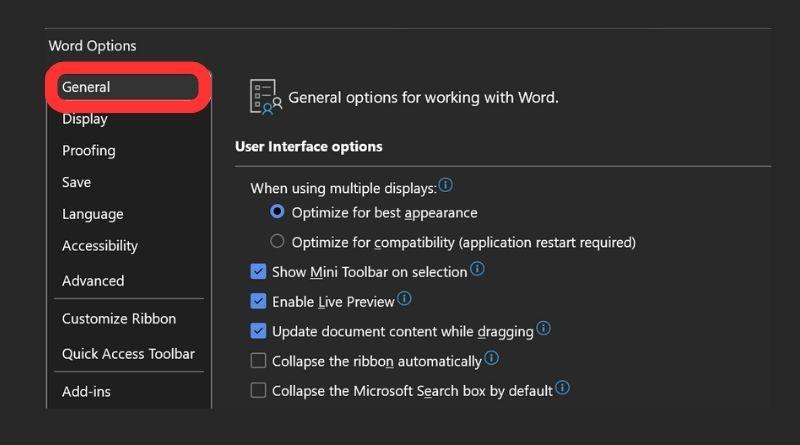
4. Customize Office Theme:
Scroll down until you find the “Personalize your copy of Microsoft Office” section. Here, you’ll see a drop-down menu labelled “Office Theme.”
5. Never Change:
Check the option to “Never change the document page color” next to “Office Theme.”
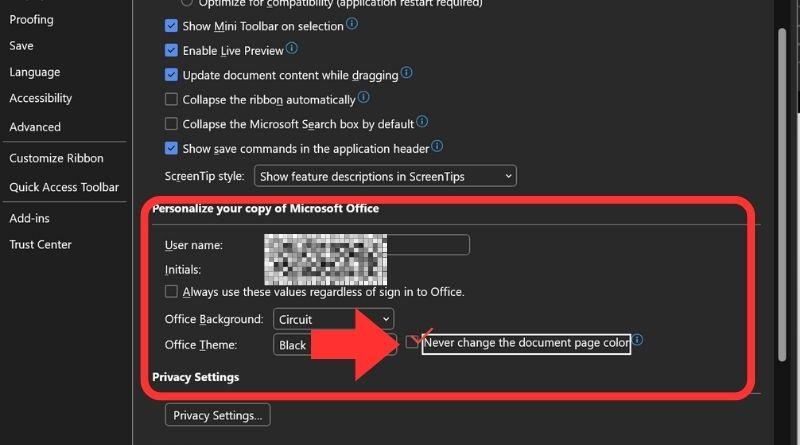
Kindly click on the “OK” button to return to your document, which should have the desired appearance now.
How to Change MS Word From Dark Mode to Light Mode
To switch MS Word from Dark Mode to Light Mode, follow these steps:
1. Open MS Word
Launch the Microsoft Word application on your computer or device.
2. Access Options:
Click on the “File” tab in the top-left corner and select “Account” at the bottom of the navigation
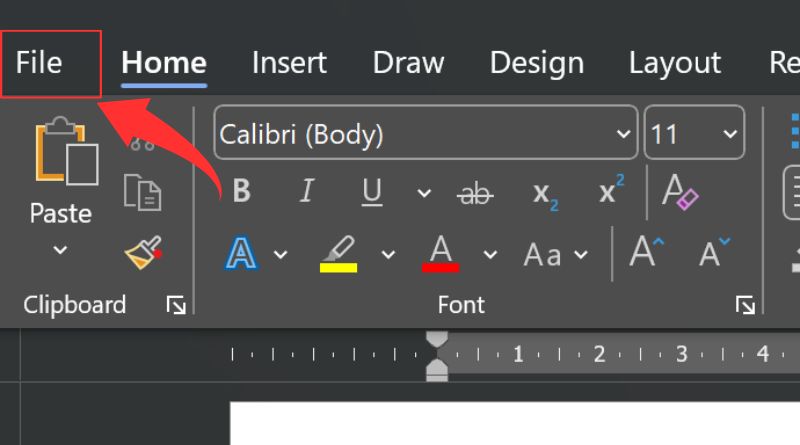
3. Office Theme
Click the Office Theme dropdown, and then select White.
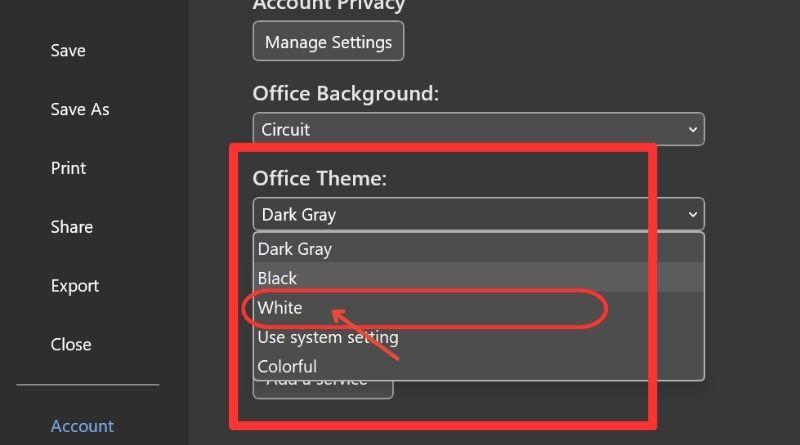
Once you complete these steps, you’ll witness the magic of Light Mode in MS Word, providing you with a visually soothing writing environment.
How to Turn Off MS Word Dark Mode
To disable MS Word Dark Mode, follow these steps:
1. Open MS Word
Launch the Microsoft Word application on your computer or device.
2. Access Options:
Click on the “File” tab in the top-left corner and select “Account” at the bottom of the navigation
3. Office Theme
Click the Office Theme dropdown, and then select Colorful.
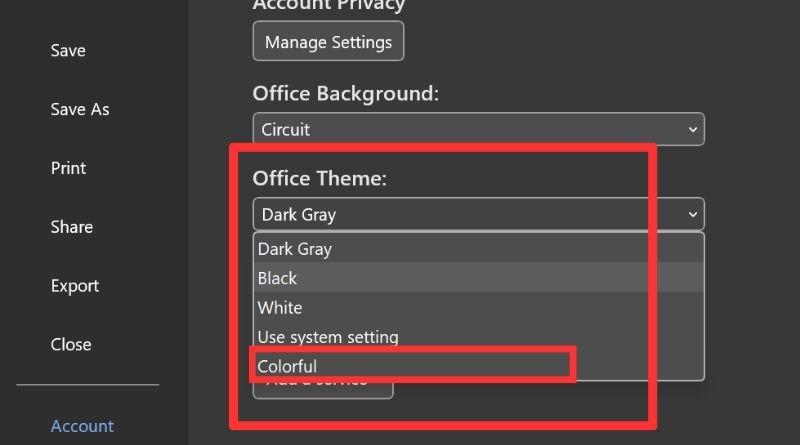
How to Activate Dark Mode in Microsoft Word for Web
To activate Dark Mode in Microsoft Word for the web, follow these simple steps:
1. Accessing Microsoft Word Online
Open your preferred web browser and navigate to the Microsoft Office website. Click on the “Word” icon to access the web version.
2. Signing In to Your Account
If you already have a Microsoft account, sign in. Otherwise, create a new account to proceed.
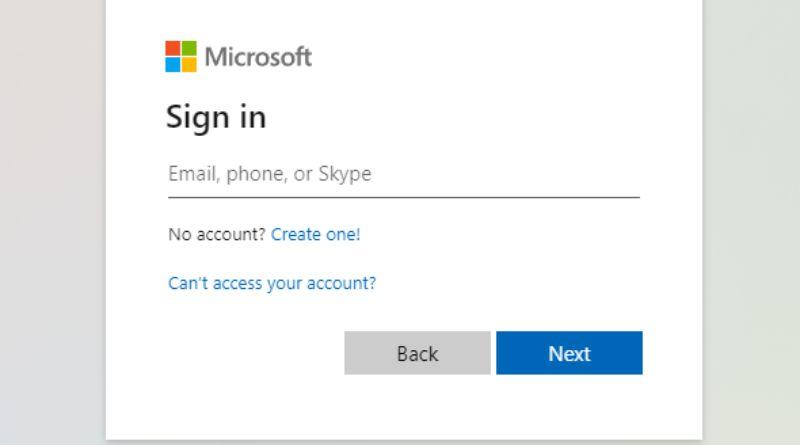
3. Navigating Menu
Choose “View” from the top-level menu.
4. Enabling Dark Mode
To get the new view, click “Dark Mode.”
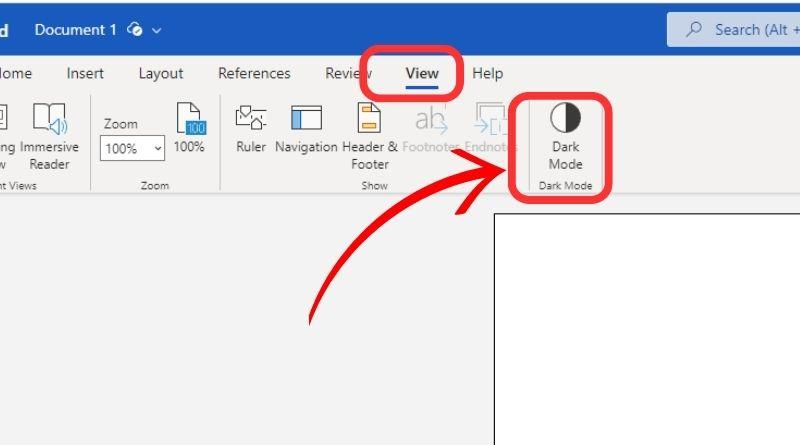
5. Switch Background
If you prefer the pages in your Document to have a white background, simply click on the “Switch Background” button located at the top right corner.
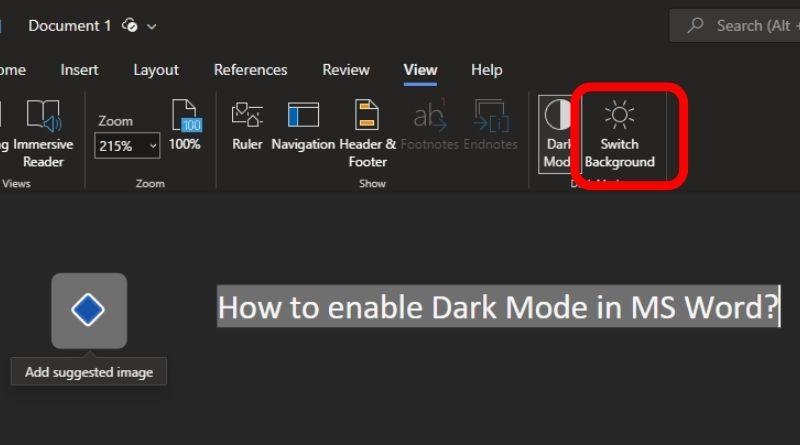
Take note of how the document becomes white while the rest remains black.
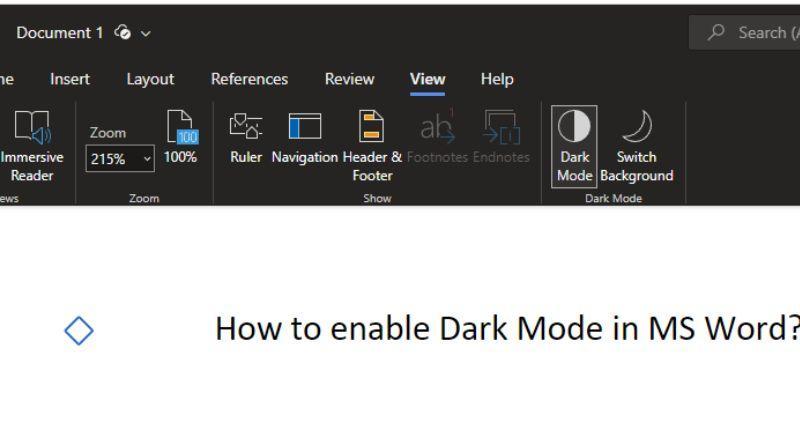
FAQs
Yes, Dark Mode is available on the MS Word mobile app, making it easy to switch to the darker color scheme on your smartphone or tablet.
No, Dark Mode only affects the appearance of the MS Word application itself, not the formatting of your documents. Your documents will remain unchanged.
While you can’t customize the overall Dark Mode color scheme, you can still choose different highlight colors for text and customize your writing environment to a certain extent.
Yes, Dark Mode helps reduce blue light exposure, which can improve your sleep patterns after working late into the night.
Yes, Dark Mode is available in recent versions of MS Word, including Office 365 and later.
Yes, you can enable Dark Mode in various MS Office applications, including Excel and PowerPoint, providing a consistent dark interface across the suite.

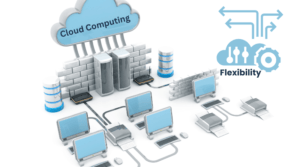

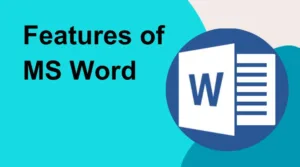

4 thoughts on “How MS Word Dark Mode Can Improve Your Writing Experience”
Pingback: MS Word Shortcut Keys PDF Download: Boosting Your Productivity With Quick Commands - Tinytech Things
Pingback: Unveiling The Dual Significance: File Extension Of MS Word And Practical Extensions - Tinytech Things
Ahaa, its pleasant conversation concerning this post here at this web site, I have read all that, so at this time me also commenting at this place.
“Thank you so much for taking the time to read the post and for your thoughtful comment! I’m glad you enjoyed the conversation. Feel free to share your insights or any further thoughts you may have. I appreciate your engagement with the content!”