Macros are a powerful tool in Excel that allows you to automate repetitive tasks and save time. Macros are a series of instructions that can be recorded, saved, and replayed at any time, making them an efficient way to perform repetitive tasks. In this article, we will explore how to use macros in Excel to automate repetitive tasks and save time.
Table of Contents
Creating a Macro
To create a Macro, you first need to enable the Developer tab in the Excel ribbon. To do this, go to File > Options > Customize Ribbon, and check the box next to “Developer” in the right-hand pane. Once you have enabled the Developer tab, you can click on it to access the Macro tools.
To create a Macro, click on the “Record Macro” button in the “Code” group on the Developer tab. You will then be prompted to name the Macro and select where you want to save it. You can also assign a shortcut key or button to the Macro if you wish.
Once you have named the Macro and selected where to save it, click on “OK” to start recording. Excel will now record every action you perform until you click on the “Stop Recording” button in the “Code” group on the Developer tab.
Running a Macro
To run a Macro, simply click on the button or press the shortcut key you assigned to it. Excel will then replay all of the actions you recorded when you created the Macro.
Editing a Macro
To edit a Macro, click on the “View Macros” button in the “Code” group on the Developer tab. This will display a list of all Macros you have created. Select the Macro you want to edit and click on the “Edit” button. This will open the Visual Basic Editor, where you can view and edit the code that makes up the Macro.
Automating Repetitive Tasks with Macros
Macros can be used to automate any repetitive task in Excel. For example, if you frequently need to apply the same formatting to a range of cells, you can create a Macro that applies the formatting for you.
To create a Macro that formats a range of cells, select the cells you want to format and click on the “Record Macro” button. In the Macro dialog box, name the Macro and select where you want to save it. Then, format the cells as you wish, and click on the “Stop Recording” button. Now, whenever you need to apply that formatting to a range of cells, you can simply run the Macro you created.
Another example of how Macros can be used to automate repetitive tasks is by automating data entry. If you frequently need to enter the same data into multiple cells, you can create a Macro that enters the data for you.
To create a Macro that enters data into multiple cells, select the cells you want to enter the data into and click on the “Record Macro” button. In the Macro dialog box, name the Macro and select where you want to save it. Then, enter the data into the cells as you wish, and click on the “Stop Recording” button. Now, whenever you need to enter that data into multiple cells, you can simply run the Macro you created.
Using Macros to Navigate Workbooks
Macros can also be used to navigate workbooks more efficiently. For example, if you have a large workbook with multiple sheets, you can create a Macro that takes you directly to a specific sheet.
To create a Macro that navigates to a specific sheet, click on the “Record Macro” button and name the Macro. Then, navigate to the sheet you want to go to and click on the “Stop Recording” button. Now, whenever you need to navigate to that sheet, you can simply run the Macro you created.

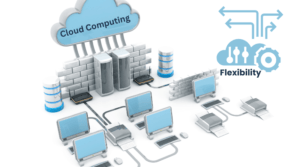

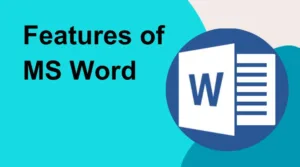

2 thoughts on “How to use Macros in Excel to automate repetitive tasks and save time”
I am commenting to let you know what a terrific experience my daughter enjoyed reading through your web page. She noticed a wide variety of pieces, with the inclusion of what it is like to have an awesome helping style to have the rest without hassle grasp some grueling matters.
Thank you so much for taking the time to share your daughter’s experience with my blog post! I’m thrilled to hear that she enjoyed reading through the content and found a wide variety of pieces that resonated with her. It’s wonderful to know that the helping style included in the posts made it easier for her to grasp some of the more challenging aspects.
I appreciate your feedback and am grateful for your support. If there’s anything specific your daughter would like to see more of or if you have any suggestions, feel free to let me know. I’m always eager to create content that resonates with my readers. Thanks again for sharing your positive experience!