Excel is a powerful tool that is widely used for data analysis, financial modelling, project management, and much more. However, working with large and complex Excel spreadsheets can be challenging and time-consuming. To help you work more efficiently in Excel, here are some Excel tips and tricks that you can use to save time and improve your productivity.
Excel is a powerful tool that is widely used for data analysis, financial modelling, project management, and much more. However, working with large and complex Excel spreadsheets can be challenging and time-consuming. To help you work more efficiently in Excel, here are some Excel tips and tricks that you can use to save time and improve your productivity.
1.Use keyboard shortcuts: Keyboard shortcuts are a great way to save time and streamline your workflow. Here are some of the most useful shortcuts in Excel:
• Ctrl + C: Copy
• Ctrl + V: Paste
• Ctrl + X: Cut
• Ctrl + Z: Undo
• Ctrl + Y: Redo
• Ctrl + F: Find
• Ctrl + H: Replace
• Ctrl + A: Select all
• Ctrl + Shift + L: Turn on/off filter
• Ctrl + ;: Insert today’s date
• F4: Repeat the last action
• Alt + =: AutoSum
2. Use range names: Range names are a powerful feature in Excel that can help you to organize and navigate large spreadsheets. By assigning a name to a range of cells, you can refer to that range by its name instead of its cell address. To create a range name, select the cells you want to name, click on the “Formulas” tab, and then click on the “Define Name” button.
3. Use data validation: Data validation is a feature in Excel that allows you to set rules for the data that can be entered into a cell. By using data validation, you can help to prevent errors and ensure that the data in your spreadsheet is consistent and accurate. To set up data validation, select the cell or cells that you want to apply it to, click on the “Data” tab, and then click on the “Data Validation” button.
4. Use conditional formatting: Conditional formatting is a powerful tool in Excel that allows you to format cells based on their content. For example, you can use conditional formatting to highlight cells that are above or below a certain value, or to highlight cells that contain a certain word or phrase. To apply conditional formatting, select the cells you want to format, click on the “Home” tab, and then click on the “Conditional Formatting” button.
5. Use pivot tables: Pivot tables are a powerful tool in Excel that allow you to summarize and analyze large amounts of data. By using a pivot table, you can quickly and easily create a summary of your data, and then drill down into the details if necessary. To create a pivot table, select the data you want to summarize, click on the “Insert” tab, and then click on the “Pivot Table” button.
6. Use the VLOOKUP function: The VLOOKUP function is one of the most useful functions in Excel, and can save you a lot of time when working with large datasets. The VLOOKUP function allows you to search for a value in one table, and then return a corresponding value from another table. To use the VLOOKUP function, you need to specify the value you want to search for, the table you want to search in, the column you want to return the value from, and whether you want an exact match or an approximate match.
7. Use the IF function: The IF function is another powerful function in Excel that allows you to test a condition, and then return a value based on the result of that test. For example, you can use the IF function to calculate a bonus for employees based on their sales performance. To use the IF function, you need to specify the condition you want to test, the value to return if the condition is true, and the value to return if the condition is false.
8. Using Macros: Macros are a way to automate repetitive tasks in Excel. They allow you to record a sequence of actions and then replay that sequence with the click of a button. To create a Macro, go to the “View” tab and click on “Macro”
9. Customizing the Quick Access Toolbar: The Quick Access Toolbar is a small toolbar that sits above the ribbon, and it can be customized to include your most frequently used commands. To add a command to the Quick Access Toolbar, simply right-click on the command and select “Add to Quick Access Toolbar”.

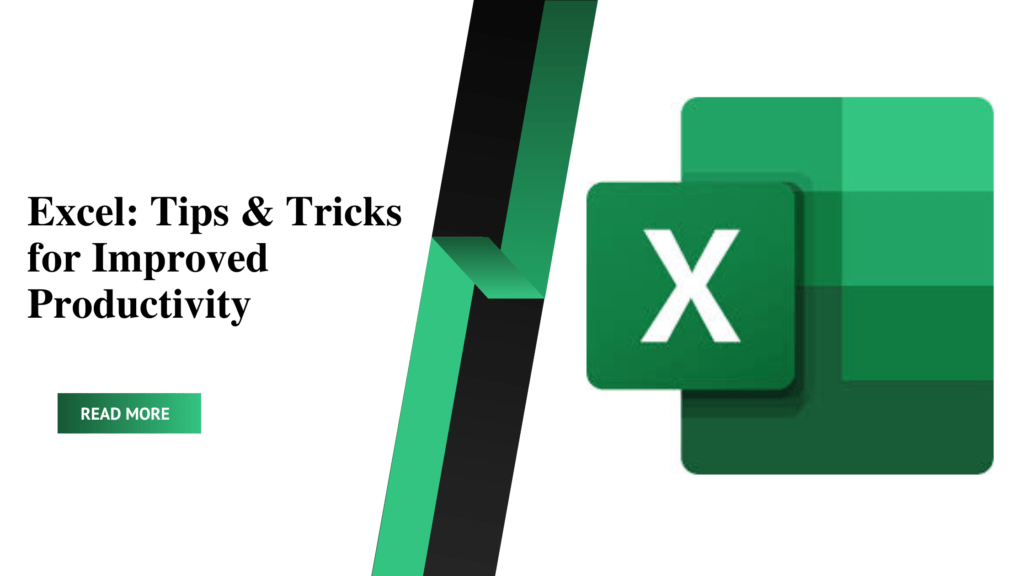
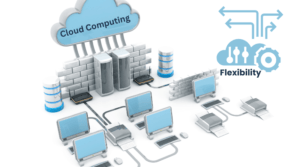

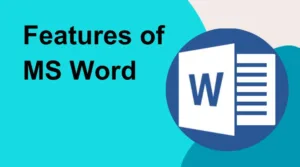

One thought on “Boost Your Productivity with These Effective Excel Tips and Tricks”
Hello there, just became aware of your blog through Google,
and found that it’s really informative. I’m going to watch out for brussels.
I’ll appreciate if you continue this in future.
Lots of people will be benefited from your writing.
Cheers! Escape rooms hub